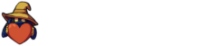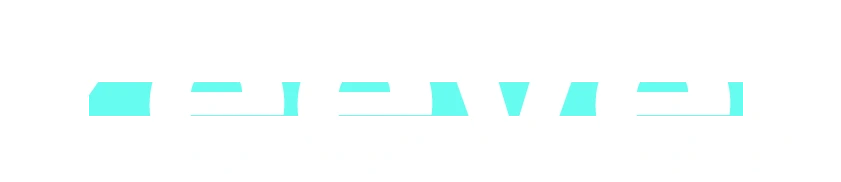Are you new to streaming or just looking for an easy way to help manage your Twitch chat? Setting up a chatbot like Nightbot can be a great solution to help you manage your chat more efficiently. Let’s go through how to get Nightbot set up as a first-time user.
Login / Sign Up
First things first, you’ll need to go to Nightbot.tv and sign up or log in using your Twitch account. It’s worth mentioning that Nightbot also works with YouTube and Trovo, but we’ll be focusing on Twitch streaming for now.

Add Nightbot to Channel
Once you’re logged in, you should be directed to your Nightbot dashboard.
The next thing you’ll need to do is get the bot to join your channel.
In the top right corner of your Nightbot dashboard, click “Join Channel” and follow the prompts.
Make sure nightbot has moderator privileges
Once nightbot has joined your channel, you’ll need to grant moderator privileges to Nightbot. Type /mod nightbot in your Twitch chat
If you’ve already done this, you’ll get a confirmation that Nightbot is already a moderator. If not, you’ll get a message saying that they have been made one.
Even if you think you’ve already done this step, it doesn’t hurt to do it again to get that confirmation.
Commands Tab Overview
Now that you’ve got Nightbot in your chat, let’s take a look at the “Commands” tab in your Nightbot dashboard.
Here, you’ll find a list of default commands that Nightbot comes with. You’ll also find the option to create your own custom commands.
Before we dive into creating custom commands, let’s review some of the basic commands that come with Nightbot. Under commands on the left, click default.

I highly recommend taking some time to peruse the default commands and familiarize yourself with their functionality. We’ll now go through a few of them that I recommend you enable right off the bat.
Exploring Default Commands
The “!commands” command will display a list of all the available nightbot commands that you have enabled in your chat.
Let’s open up the options and see the kind of things that can be configured with these default commands.

The options here are straightforward. There’s a dropdown called “Userlevel” which you can use to specify who has permission for each command. For this particular command, it is set to Everyone. You can change it so that only VIPs and up can use it or only subscribers, or things like that.
Keep in mind some of these default commands have other functions that will only be available to moderators. This is true even if you set the main command to “Everyone”.
There is also a slider that lets you set the cooldown for this command. This is the amount of time that has to pass before this command can be used again.
Other Useful Default Commands
Let’s scroll down to some of the other default commands that I recommend turning on. The “!game” command allows you or your mods to update the twitch category from chat easily.

Let’s click the docs button here. You’ll see that for each of these commands, there is a page that explains how it can be used, with some examples.

For this command, the docs tell you that you can just type !game and it will output the category. This command by default is available to everyone. Moderators can type !game and then a game name to change the current category for the stream as well.
Further down the list, there is also a !title command that works the same way, but for the stream title.

There is also a !tags command that allows you and the moderators to edit your stream’s tags from chat.

The !marker command lets you set a stream marker. These help you find a moment later when reviewing your VOD to make a highlight or clip.

Overview of Custom Commands
Now let’s dig into the real meat of the commands in Nightbot or any chatbot for Twitch – the custom commands.
This is where you can build a lot of the commands you see all over Twitch. You can build !lurk, !socials, or a shoutout command. You can build anything simple like this with Nightbot.
We’ll do individual guides about how to build many different custom commands in nightbot, but for now, let’s build a !socials command. In doing so we will get a chance to explore the options here.
Creating a Custom Command
Click Commands and custom in the left navigation and then the “Add Comand” button in the top right to start building a new custom command.

Enter !socials as the command and then type in the desired message that includes your social media links in the message box. Something like, “Check me out on social media: https://linktr.ee/phlare.”
The Userlevel and Cooldown controls are the same as they were for the default commands. You can restrict access to this command and set a cooldown period between uses of this command.
Finally, there is the Alias box. We’re not going to get into this today, but you can use this to create a special command that triggers one of your other commands.
For more custom commands with Nightbot, check out the category page for Nightbot tutorials.
Setting up Nightbot Giveaways
Next let’s take a look at the Giveaways. Click Giveaways on the left menu to open the giveaways panel.

Nightbot offers three different ways to run a giveaway in chat. Let’s go through each of them and talk about how they’re different.
The Active User Method
This method will randomly select a user out of all the eligible active users in chat. You can narrow down who is eligible with the controls at the top, I recommend clicking Mods to allow your moderators to enter as well. By default, anyone who is not a moderator is eligible, so long as they have been active within the past 5 minutes to win. Eligible Users will populate the panel to the left. I’m not 100% sure what nightbot uses to determine whether a user is active, but my guess would be that it’s based on whether the user has chatted recently. You can give subscribers and/or regulars a boost of “luck” for this type of giveaway too if you wish.
Once you are ready to run the giveaway, just click “roll it!” at the bottom and Nightbot will choose a winner.
The Keyword Method
The Keyword method is the most common as far as I have seen, and generally what I recommend using. Basically, you can establish a special keyword or command that users have to enter to be able to “register” for the giveaway. As in the other version, you can narrow down who is eligible based on user type, and you can also boost luck for subscribers and/or regulars if you please. Finally, there is a setting to disqualify users who spam the entry keyword.
Once you’re ready to run the giveaway, just click “Roll it!” at the bottom.
The Random Number Method
Basically, you can have nightbot pick a random number, and then once you start the giveaway, users have to type random numbers to guess which number Nightbot picked, and once someone finds it, they win. Unfortunately, it seems pretty buggy and is just kind of awkward, so I don’t recommend using this version.
Chat Logs
The next item in the navigation is Logs. Nightbot keeps logs of your chat activity, which can be useful for reviewing your chat and identifying potential issues, but beyond that, isn’t particularly interesting for us right now.
You can search the logs, which can be useful as a streamer. Search here to see exactly what people said about a topic you remember and want to review.

Regulars
The next section is Regulars. This allows you to create a custom group of users who have been active in your chat. This can be useful for giving special permissions for commands or giveaways, as a simple way to reward frequent viewers.
Song Requests
Next, we have Song Requests, which can be a cool way to do music in your stream. We’re going to leave that for its own guide some other time. Music is such a polarizing and touchy topic for Twitch and even more so for YouTube. To be fair, I don’t really want to make recommendations about it.
The bottom line is that playing copyrighted music on your stream without a license is a risk. I simply wouldn’t recommend doing it. Hit me up in the comments if you want tips for finding music that won’t get you in trouble.
Exploring Spam Protection
The next section is for Spam Protection. Here you can set up some basic auto-moderation tools to keep chat under control.

You can enable protection against capital letter spam, emote spam, links in chat, excessive use of symbols, and repeated words and phrases.
You can also set up a set of blacklisted words and phrases.
Everyone has their own preferences, but if you’re not using any other moderation tools, I would recommend at least turning on the link protection module and establishing a blacklist for words/phrases, if you’re not already doing so with Twitch’s native tools.
Emote spam is a funny one to me because the Twitch community as a whole seems to celebrate spamming emotes and I generally enjoy it when that happens in my stream.
I personally also find that excessive caps, paragraph, and symbol protections all tend to cause more trouble than they solve but feel free to play around with them to suit your own needs. Everyone’s chat is different.
Setting Up Link Blocking with Nightbot
Under links, click Enable and then click Options and you can configure how Nightbot handles links in chat. 

You can whitelist a set of domains that are allowed all the time if you wish.
The Timeout Length field lets you set the length that users will be timed out when they violate the rule. I usually set this really low, like 5 seconds.
I like setting the Exempt Userlevel to VIP, but you could also restrict it to Moderators only, or use your custom Regulars group, or Subscribers (or everyone if you wish).
You can also check the “silent” checkbox to have it so that Nightbot will quietly timeout users instead of sending a message about it. On top of that, you can also set up a custom message for when people get timed out.
Adding a !permit command
Back in the default commands area (click commands on the left and choose default) check out the docs for the !filters command. They don’t make it obvious, but enabling the !filters command also enables a hidden !permit command, that allows your mods to grant temporary access to post links.

One thing to note, depending on how you have your Twitch link settings set up, links may still be blocked even if the user is given permissions with !permit.
We’ll go into the native Twitch automod settings in another video, but since we’re already talking about this, let’s take a look at where this setting is in Twitch real quick.
In your Creator Dashboard, go to Settings and Moderation.
If you want Nightbot to have more control of link moderation, simply leave this toggle off in Twitch.

In the Second section labelled “chat options” there is a “ban hyperlinks” toggle.
I recommend familiarizing yourself with the rest of the Twitch auto mod settings as well, as they are getting quite comprehensive and can now do most of what people used to have to rely on bots like Nightbot or Streamelements for.
Exploring Timers
Finally, let’s look at timers. Timed messages can be used to welcome new viewers, remind chat of upcoming events, or even promote social media channels or donation links.
To set one up click Timers in the left navigation and then click “Add” in the top right.

For example purposes we’ll set up a follow reminder, so in the name box we’ll put “follow remind”… the name field is just so you know what the timer is for later, users won’t see it.
The message field is where you put what you want the bot to post in chat.
For now, we’ll just put something like “If you’re enjoying the stream, don’t forget to hit the follow button!” or something like that.
Adjusting the Interval of Your Timers
You can adjust the interval of the timer, which is how often this timed message will get sent to chat.
The default is 15 minutes, which is too frequent for most streams. Timers are great but you have to find the right settings so it’s not just the bot spamming the same thing in chat over and over.
If you have a really active chat, this isn’t as much of a problem, but in a fairly quiet chat, it can get really spammy really fast, so I recommend keeping your timer interval at something like 30 minutes.
The “chat lines” slider allows you to prevent the timer from firing even if the appropriate amount of time has passed if there hasn’t been enough other activity in chat. This is a really good way to prevent the bot from just posting the same message again and again with nothing in between.
Depending on your chat volume, I recommend setting this to at least 5, if not 10 or 20.
This means that at least 5 lines of chat from users other than the bot have happened since this timer fired last.
The alias field is the same as it was for custom commands, where you can have this timer execute one of your other commands.
Press submit at the bottom and your timer will be set up!
Now, we’ve explored the dashboard, have a basic chatbot set up, some simple commands for both viewers and moderators to use, a few basic moderation tools, timed messages, and the know-how needed to make new custom commands.
Video Reference
Here’s the video tutorial I made on the topic if you prefer to watch along that way instead. As always, let me know if there is anything you’d like more in-depth coverage of here.