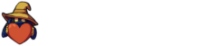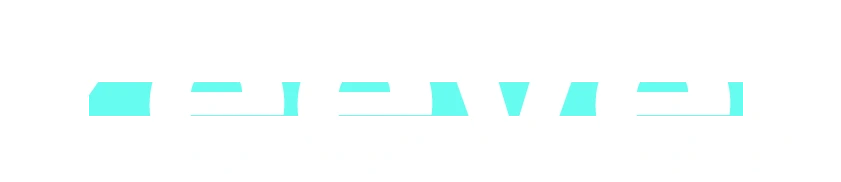In this guide, we’ll go through how to download, install and set up streamer.bot for the first time.
We’ll go from beginning to end about how to download and install streamer bot, how to connect to your Twitch channel, how to connect to OBS Studio, and how to make basic actions and commands.
We’ll define the terms Action and Command as they are used in Streamer Bot, and walk through creating each with an example of how to make a command so your chat can request your discord invite.
Once we’re done you’ll be able to get started making all sorts of custom commands for your channel!
The best reference is the official wiki for streamer.bot here:
https://wiki.streamer.bot/en/Quick-Start
Downloading and Installing Streamer Bot
- Go to https://streamer.bot
- Click the button at the top labeled “Streamer.bot” and save the file somewhere you’ll remember

- Extract the files somewhere and name the folder just Streamer Bot or something (remove the version number from the folder name)
- Open the folder and run Streamer.bot.exe as an Administrator
Notice!
The first time you run Streamer.bot you may get a warning from windows defender about it being an unrecognized application. In this warning box, just click More Info and then “Run Anyway”
Streamer.bot is safe, I promise.
Connecting Streamer Bot to Twitch
Your next step will be connecting streamer.bot to twitch
- Navigate to the correct area by clicking these tabs: Platforms -> Twitch -> Accounts

- Under the Broadcaster Account Section, click the “Connect to Twitch!” button. It’s recommended that you already be logged into twitch in whatever your default web browser is. An authorization dialogue will pop up asking for permissions to make this connection. Click ok.
- [optional] if you have a separate twitch account you would like to send messages from as a bot account, go into your default browser and log out of your broadcaster account and into this bot account, then click “Connect to Twitch!” under the “Bot Account” Section here.
- When this is all done, you should see your accounts connected like this.

Auto Connect
I recommend that you check the “auto connect” box on both of these sections, which will make sure that the bot connects to twitch when you launch it.
The auto reconnect box at the bottom will attempt to reconnect if you lose your connection to Twitch for whatever reason.
Connect Streamer Bot to OBS Studio
Connecting to OBS is not mandatory for basic commands but it opens up a lot of options, so let’s explore how it is done.
- First let’s make sure OBS is running its websocket server. Open OBS, go to Tools -> WebSocket Server Settings and check the “Enable WebSocket server” checkbox.
- Make a note of the server port.
- [optional] Check the enable authentication checkbox and set a password
- Click OK
- Back in streamer bot go to the Stream Apps tab and the OBS tab within.
- Right click and choose Add
- Give connection a name
- Fill out Host and Port (127.0.0.1 and 4455 by default)
- [optional] type in password you set up earlier
- check “Auto Connect on Startup” and “Reconnect on Disconnect” with a retry interval of 30 seconds.
- Click OK
- Right click new row and choose connect.
Defining Terms: Action, Command, Trigger
Actions are a set of logical instructions that tell streamer bot what to do, whether it’s outputting chat to twitch, toggling a filter in obs, playing a sound, or even running custom code.
Commands are what they sound like – they allow you to trigger actions based on things that your user types in chat.
Triggers are the middleman, they connect the Action to the Command. They can also be used to connect actions to things like twitch events, or voice commands, or obs events like a scene change.
Setting Up a New Action, Command and Trigger
Making a new action is simple. Let’s run through making a lurk command as an example. We start by making sure we’re in the actions tab of streamer bot.
- Right click and select Add
- Give your action a name like “Lurk” and make sure the “enabled” checkbox is checked. You can leave everything else at its default for now and press OK.

- Under Subactions on the right we can define the separate tasks that we want this action to perform
- in this case we just want to output a message to twitch chat so we right click and choose Twitch -> Chat -> Send Message to Channel

- [optional] In the dialog that pops up, you can choose between your broadcaster account and bot account if you have set up both. This will determine which account sends the message in chat.
- type the desired message (something like
%user% is lurking in the shadows.where %user% will be the name of the person who used your command. then click ok - now we can set up the command. In the triggers panel, right click and choose Core -> Commands -> Command Triggered

- The dialog that appears lets you choose an existing command to tie to this action, but there is also a “Create Command” button here. Click it to create a new command
- In the command dialogue that pops up, type a name and command, in this case I set them both to
!lurk
- You can leave everything else as is and press OK, then OK again on the triggers dialogue that should now have this newly created command selected.

- Now you’re all set! You should now be able to type !lurk in chat and have the message trigger.
Check out the Streamer Bot Category here for some more guides and tips on using this bot.
Video Reference
The video referred here was made several versions of streamer.bot ago and demonstrates things in the now-outdated method used before streamer.bot version 0.2.0, but it still serves to convey the basic information about how to set everything up.