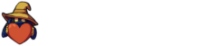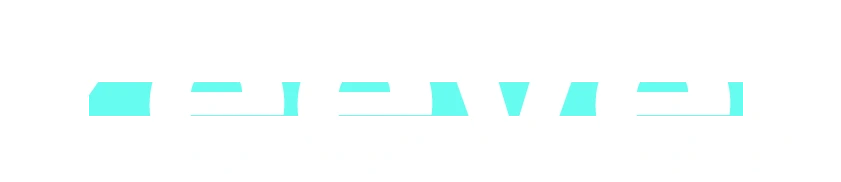Let’s talk about how to use streamer.bot to set up an alert to help you catch and respond to new chatters and also to welcome people into your channel. Don’t miss a new chatter again!
When someone comes into your chat and they say something and get ignored, whether purposely or not, that’s probably the last time they’re going to come to your channel.
As a streamer, it feels awful when you notice that you missed someone coming in and saying hi. It means you missed a chance to possibly gain a long-time follower and viewer, and instead, that person is probably not coming back unless you’re lucky.
I’m going to give you an example of how I have this set up in my stream – when a new person chats for the first time in a given stream, streamer bot plays a sound that lets me know that someone has just chatted for the first time. It also sends a message to greet the new chatter.
The sound is fun for the viewer, but its main purpose is to help draw my attention away from the game I’m playing or whatever else I’m doing and allow me to focus back on chat and welcome the viewer.
This guide assumes you already have Streamer bot set up and know at least a tiny bit about how it works. If that’s not the case, you should go look at my tutorial for setting up streamer bot and then come back.
Adding the Action
The first thing we need to do to get this set up is to create the action. In streamer bot an action is a group of functional or logical sub-actions that tell the bot what to do when the action runs.
To create a new action, we choose the action tab, and then right click in the left-hand panel and click add.
Call the action what you want, like “greet chatter”, make sure the “enabled” box is checked, and assign it to a group and/or queue if you want, for organizational purposes, but we’re not going to get into that here.

Adding Some Delay Before the Response
Now we’re going to add three sub-actions. The first is strictly unnecessary but is something I like to do to make things feel a little more organic. I add in a slight delay with a random interval. To do this we right-click in the sub-actions panel and choose Core -> Delay.
In the “delay” box put something small like 250 or 500. This value is in milliseconds, so that’s 1/4 to 1/2 a second. Then check the “random” checkbox, which turns it from a static delay to a random delay within a range. The “delay” box becomes the lower limit, and the “to” box is the upper limit.

This will make the response to someone’s first chat feel a little less mechanical, but feel free to skip this in the interest of simplicity.
Send Greeting to New Chatter
Next, we will add a sub-action to send a message to chat. Right-click once again in the sub-actions panel, and choose Twitch -> chat -> send message to channel.

In the dialog box that pops up, type the message that you want to have streamer.bot use to respond to new chatters. something like “Hey %user%, thanks for stopping by!”

The %user% bit is a variable in streamer bot, which will fill in the name of the user who triggered this action. To read more about variables in streamer bot check out this page on the SB wiki: https://wiki.streamer.bot/en/Variables
Play a Sound to Alert the Streamer
Having streamer.bot respond to new chatters is nice, but the most important part of this whole thing is the sound that plays so you can snap out of whatever reverie you happen to be in and focus on chat. So we’ll go grab a sound file. Streamer bot can play the following formats: mp4, m4a, wav, and ogg.
I like to browse myinstants for sound effects, but people upload a lot of nonsense there and there’s no DMCA protection, so use other people’s sound effects at your own risk. If the SFX doesn’t involve music you’re usually ok, but you really never know.
Once you have a sound file picked out (I used this one), you can add one final sub-action by right-clicking in the sub-actions panel and choosing Core -> Sounds -> Play Sound.

In the dialog that pops up, you can choose your sound file, choose which audio device it plays from, and adjust the volume that the file plays.

There is a checkbox (which defaults to being checked) labeled “finish playing before continuing.” If you want the sound to play completely before the next subaction fires and the action ends, leave this checked. If you want to be able to have sound effects run on top of each other and are using queues for these actions, uncheck this box. Play around with it and see what you like.
Creating the Trigger
That’s it for setting up our action, let’s wire it up so it fires when people chat for the first time.
This has become quite easy with the updates in streamer bot 0.2.0. We just need to make a trigger, and we don’t even have to leave the action tab anymore. Just right-click in the triggers panel, and choose Twitch -> General -> First Words

In the dialog that pops up, leave the user name box empty. This can be used if you want to set up triggers for individual people who speak for the first time instead of an action that runs for anyone.

This will make it so the trigger will fire regardless of who chats, as long as it is their first chat in your current “session”. This “session” resets automatically every 12 hours, but you can reset it by going to the Platforms Tab, Choosing the Twitch tab, and then the general tab. Here you can set a new interval at which this session resets, or just manually reset it.

And that’s it, Easy peasy!
Ever since I set this up for myself I have missed FAR fewer chatters than I used to. I always hated it when I’d be reviewing a VOD and see some new viewer come in and say hi that I completely missed. Don’t get me wrong, I still miss the occasional line of chat, but at least now I generally don’t miss people’s first greetings. It used to happen like once every couple of streams where I’d be really engrossed in my game and someone would chat and I wouldn’t notice right away. I’d then look up later and try to engage them and it was already too late because they were gone.
Video Reference
This was one of my very first tutorial videos, so don’t mind the drastic difference in quality compared to some of my newer stuff 🙂 It also is based on a much older version of Streamer bot, so some things were a bit different back then, but the video still conveys the right information about how to respond to new chatters with streamer.bot automatically.